Maintaining Libraries
Libraries
BackTrax supports the creation of multiple libraries, if you would like to keep separate tracks and set lists for different bands or performance situations.
At the top of the BackTrax Library panel there is a label for the current library. The default library is initially called “Main Library”, as shown in the following screenshot.
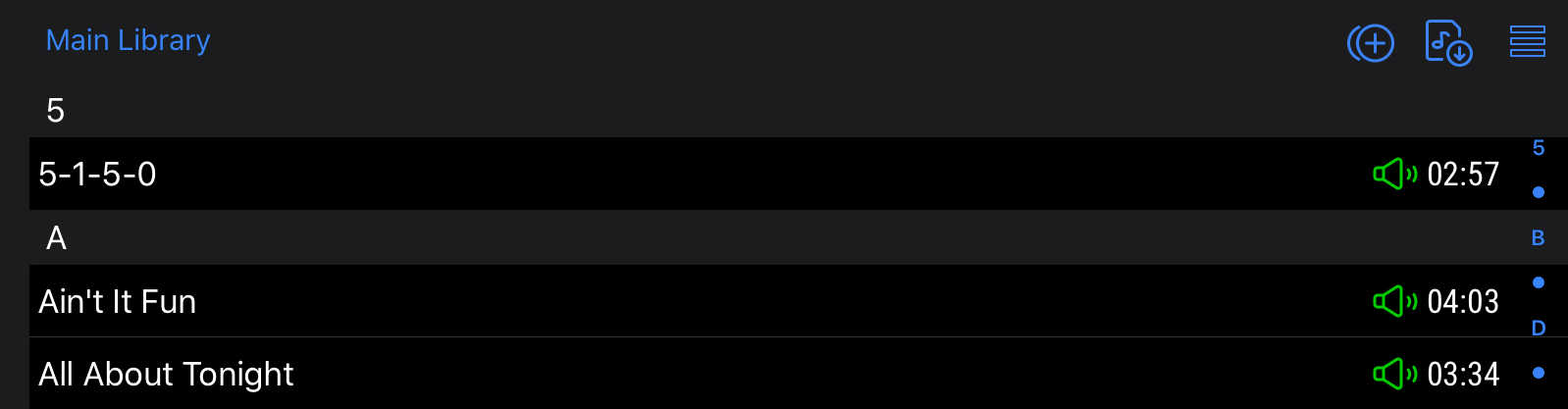
Tapping on that label presents a list of all of your libraries (if there’s more than one). Tap on the name of any library in the list to switch to that library, and all of the library contents and saved set lists will change to show the ones in the new current library. The current set list will be cleared, but the current playing song will remain so you can switch libraries during playback.
At the top right corner of the library panel is a button that you can tap for for options to create, rename, delete and export libraries. (Note that a new library isn’t actually saved until you import at least one track into it.)
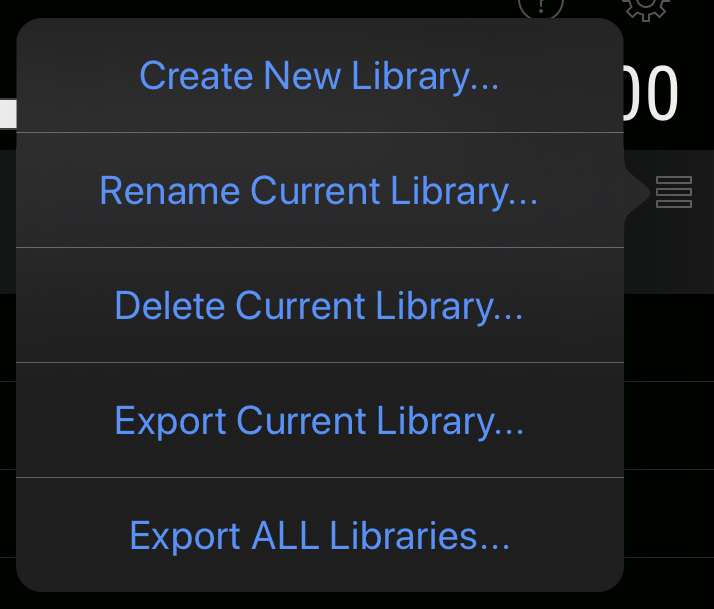
Exporting and Importing
The BackTrax library export/import functions are designed with the expectation of a “master copy” of the library that is maintained on one device and copied to any number of other devices. It is specifically not a “sync” service, and does not support merging changes that were done on multiple devices. Synchronization of changes from multiple sources is tricky, and virtually all services of that nature get it wrong at some point. BackTrax as a whole is built with the understanding that you can’t afford a nasty surprise at a gig. It does not do anything automatically with your data; you choose to add, remove and change things, and the export/import functions are the same way.
To back up your library and/or copy it to another device, first choose either the “Export Current Library…” or “Export ALL Libraries…” option from the library actions menu. This will create a single archive file of the current library or all libraries, and will then pop up the standard iOS share sheet to allow you to send the archive to wherever you like. The archive file will have a “.backtrax” extension and the file name will include the date and time, and the name of the library if you chose to export only the current library. The library archive includes all audio files, saved set lists, lyrics and other attachments.
To import an exported library, tap the icon and choose “BackTrax Export” from the menu of import sources. This will open the standard iOS Document Picker, allowing you to choose a .backtrax file from local device storage, iCloud Drive, Dropbox, or any other available service. Each library in the archive will be imported as separate libraries, and if that specific library already exists on the device, it will be entirely replaced. This again goes back to the “master copy” assumption discussed above. As much as possible, you should make all changes to library content on one master device. BackTrax maintains a globally unique identifier for each library. No matter how much has changed, including the name of the library, it will recognize that library if it is imported on another device.
Note that the archive file for a very large library may take a while to download, and the iOS Document Picker (which BackTrax uses for selecting files to import) does not like to wait very long. In this case you might need to first use the iOS Files app or individual cloud service app (e.g. Dropbox) to make sure the file is downloaded before you import it in BackTrax.
Content Management
To delete any song from the current library, simply swipe left on the song in the library panel to reveal a delete button.