Quick Start
Getting Started
Welcome to BackTrax! This article will give you a quick walkthrough of the main features of the app so you can get started quickly.
The first time you launch BackTrax you’ll see a new, empty set list.
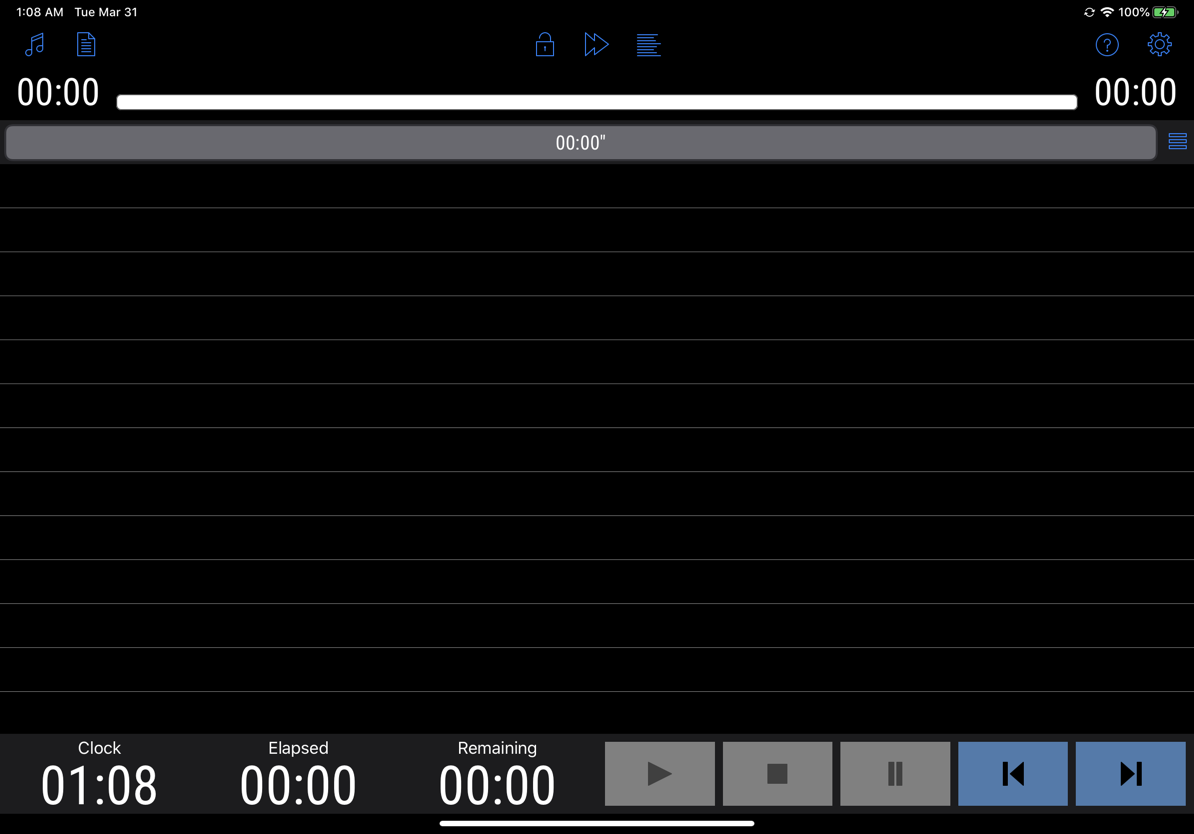
Importing Content
First, tap the icon at the top left of the screen to open the BackTrax Library.
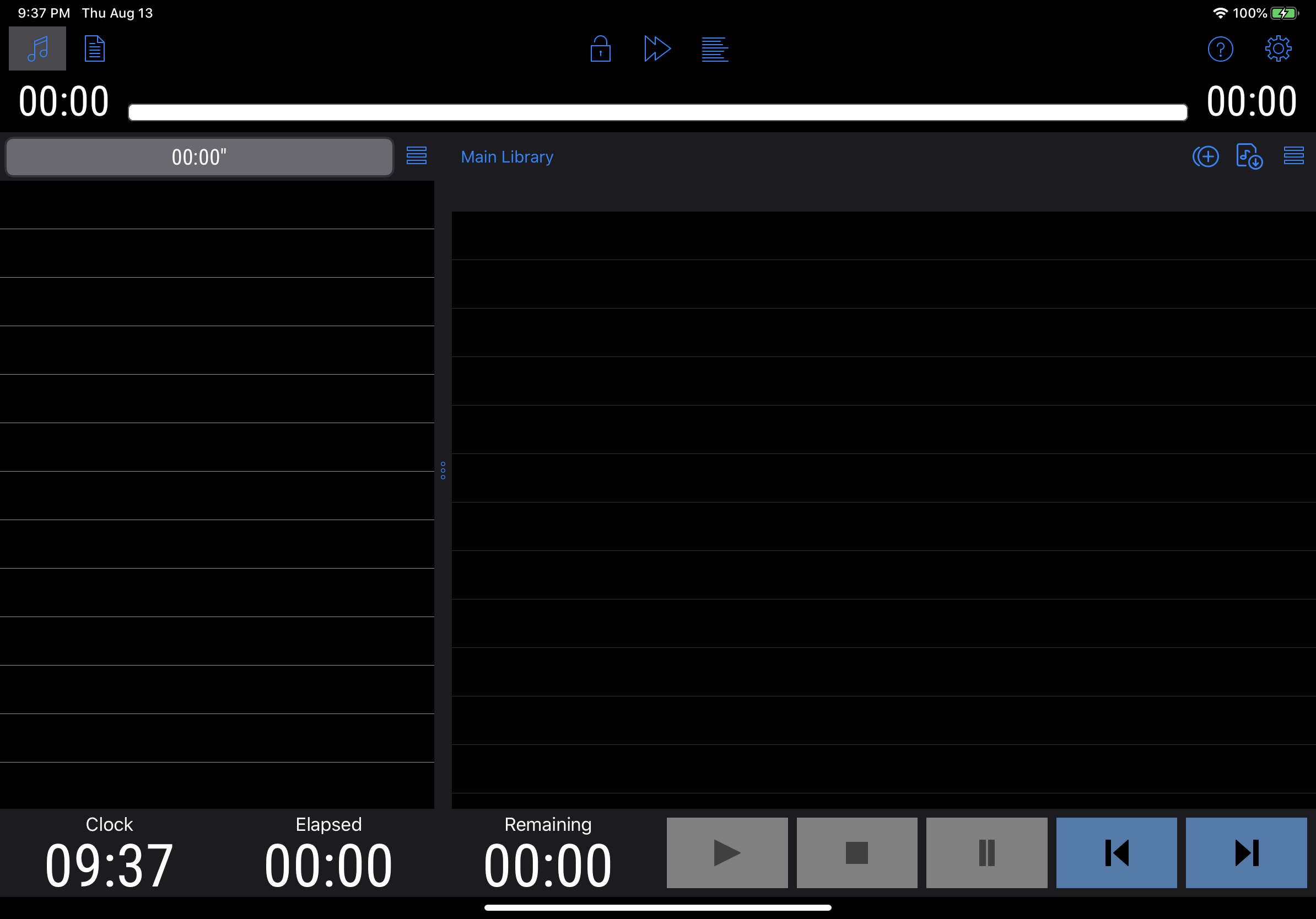
The BackTrax Library opens on the right side of the screen, and it starts out empty. We’ll start with importing from the iOS Media Library, which would contain any tracks you’ve synced to the device from your computer or downloaded from iCloud Music Library.
Tap the button at the top right of the BackTrax Library panel, and choose iOS Media Library from the options that appear. Be sure to accept the permission request that comes up or BackTrax will not be able to import anything.
The import screen for the iOS Media Library gives you several options for browsing and searching the library to select tracks to import.
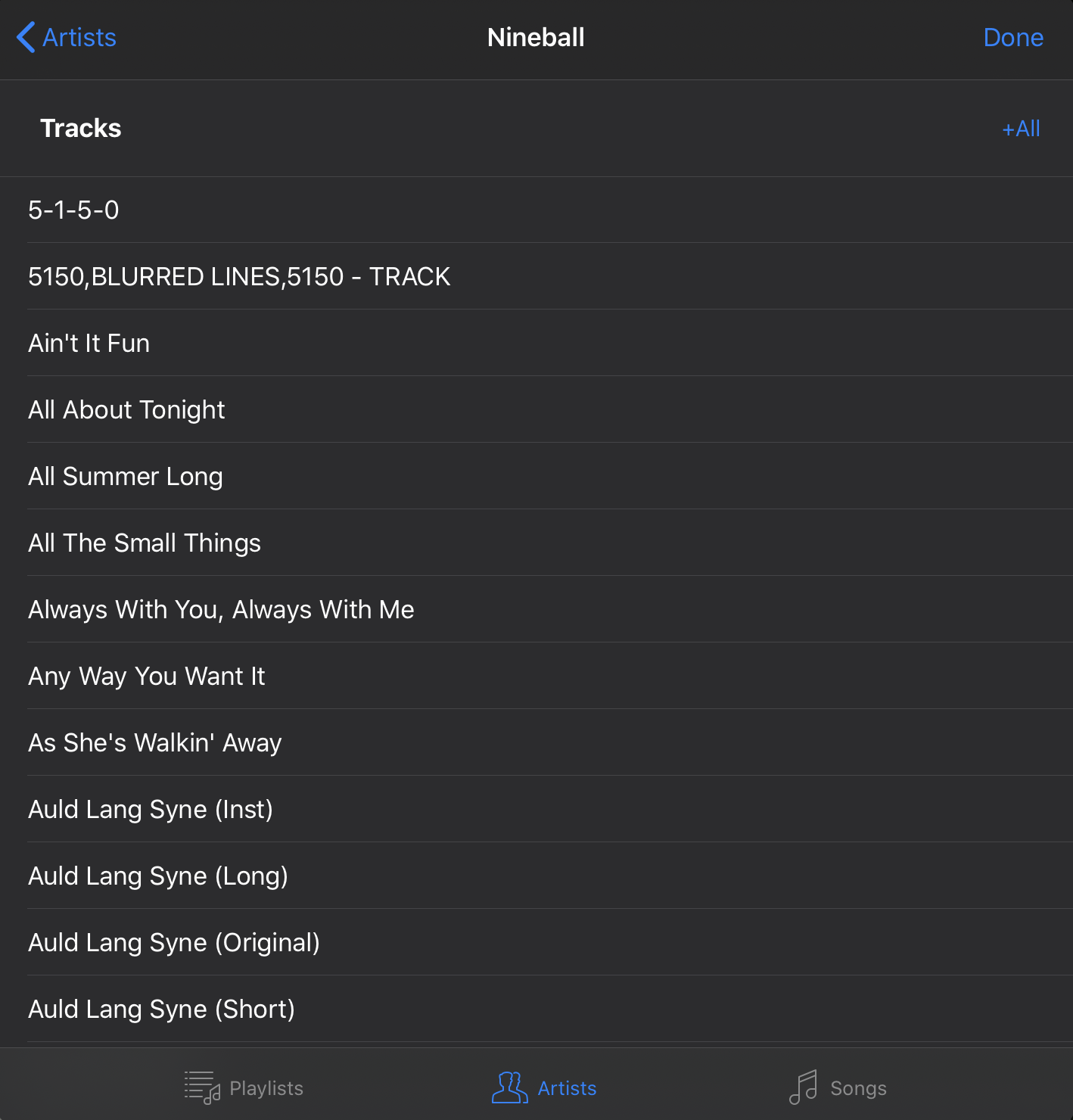
Here you can tap individual songs to import them one by one, or you can use the button at the top of any list of songs to import everything in the list. Songs will be grayed out as they are imported, and when you’re done you can tap the Done button at the top right to close the import panel.
Building Sets
Now you’ll see the tracks you have imported in the BackTrax Library list. You can tap songs in the BackTrax Library on the right, and they will be added to the set on the left.
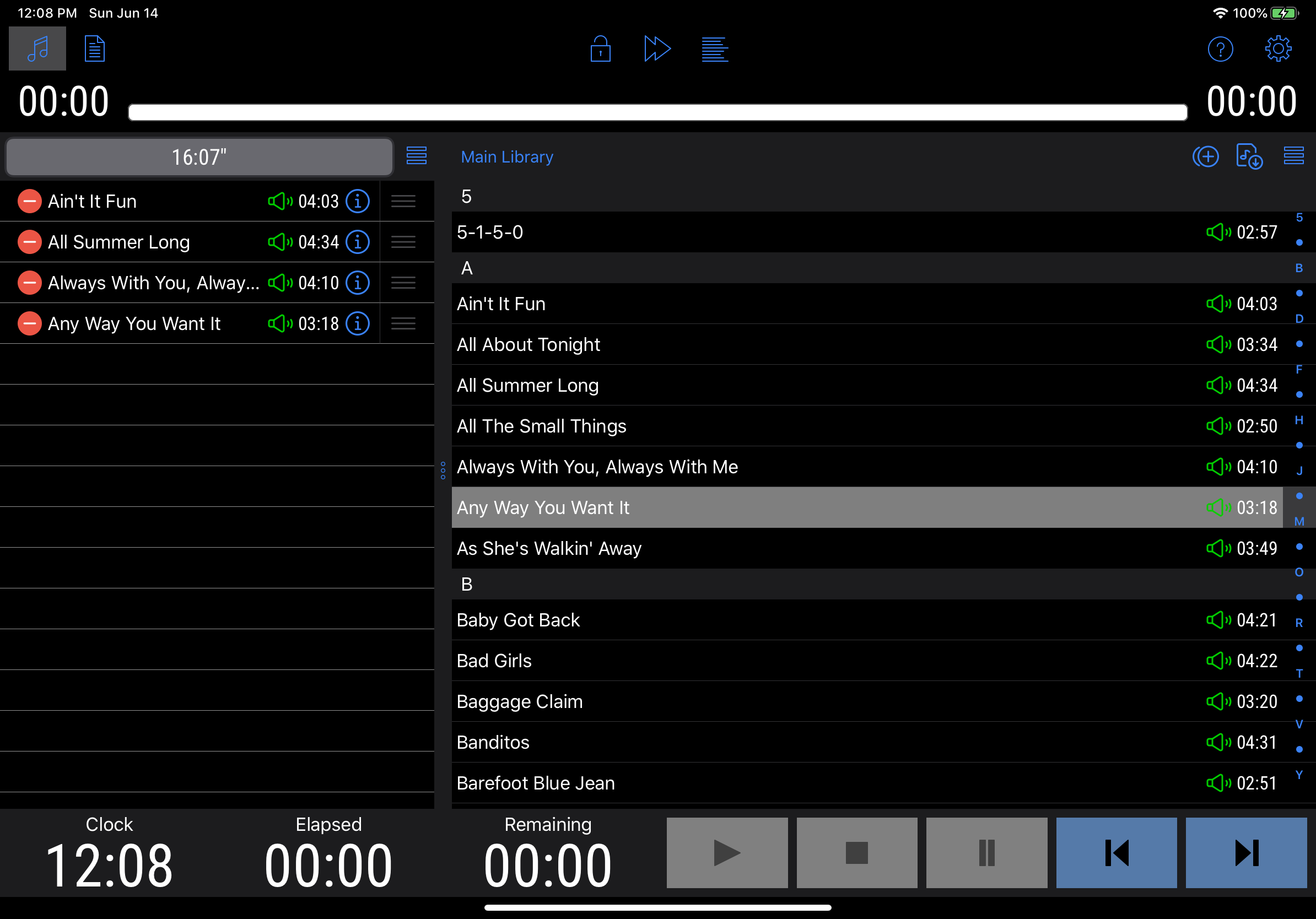
You can create more than one set in a set list. If you tap the button at the top right of the set list panel and select Add Set, a new, empty set will be opened. Tapping songs in the library (on the right) will then add those songs to the new set.
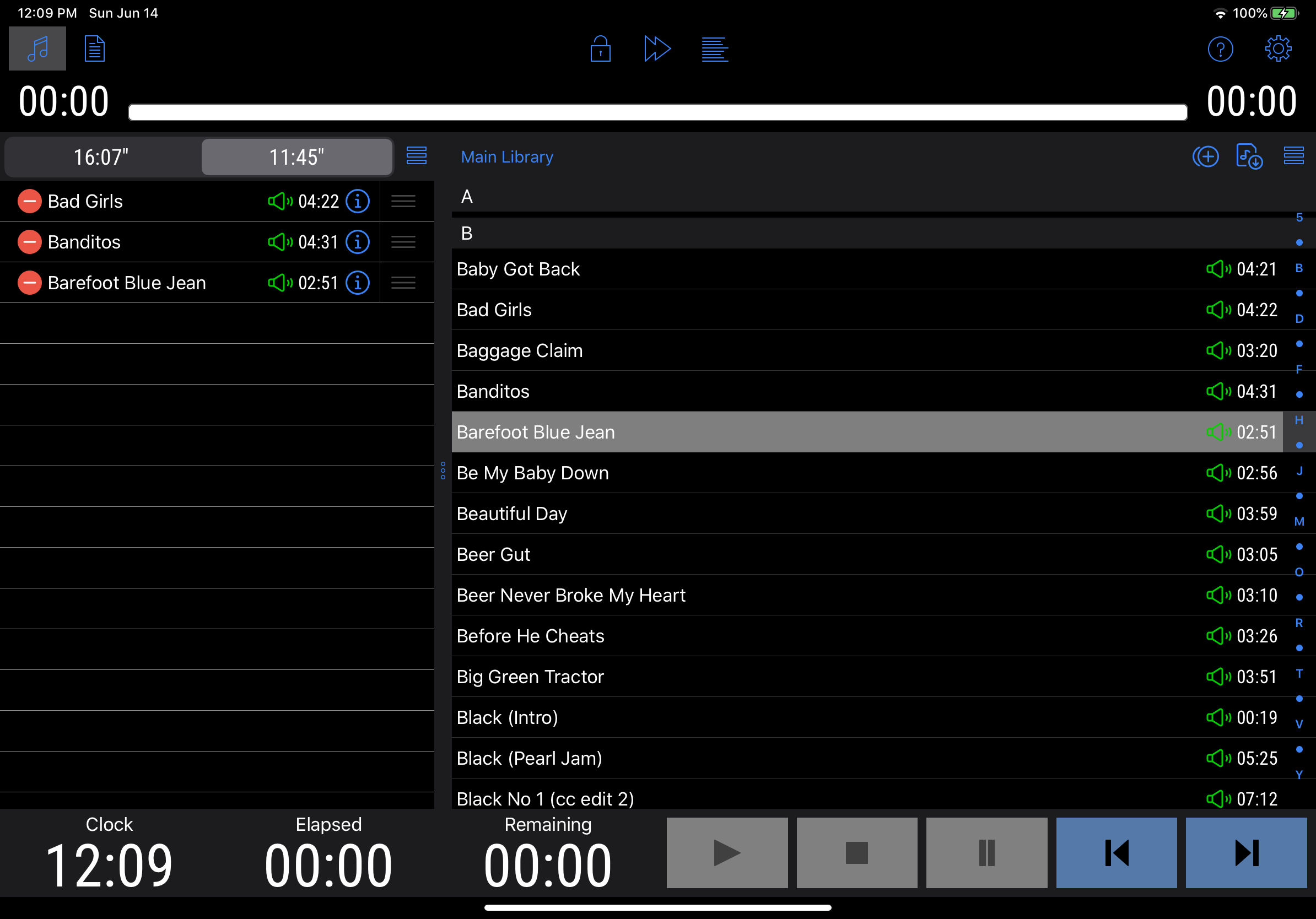
You can switch between the two sets by tapping on the buttons showing the set durations at the top of the set list panel.
You can use the red buttons on the left of each song entry to delete songs from the set, and you can use the handles on the right side to drag and drop songs into a new order.
Performance
When finished building the sets, tap the button at the top right of the screen to close the BackTrax Library panel.
The button at the top left pops up a menu that allows you to save the current set list and to load it later. Tapping the
button at the top center of the screen locks the set list, so you don’t accidentally tap on delete, info or movement controls in the list during a performance. The nearby
button opens the lyrics and attachments panel on the right side of the screen.
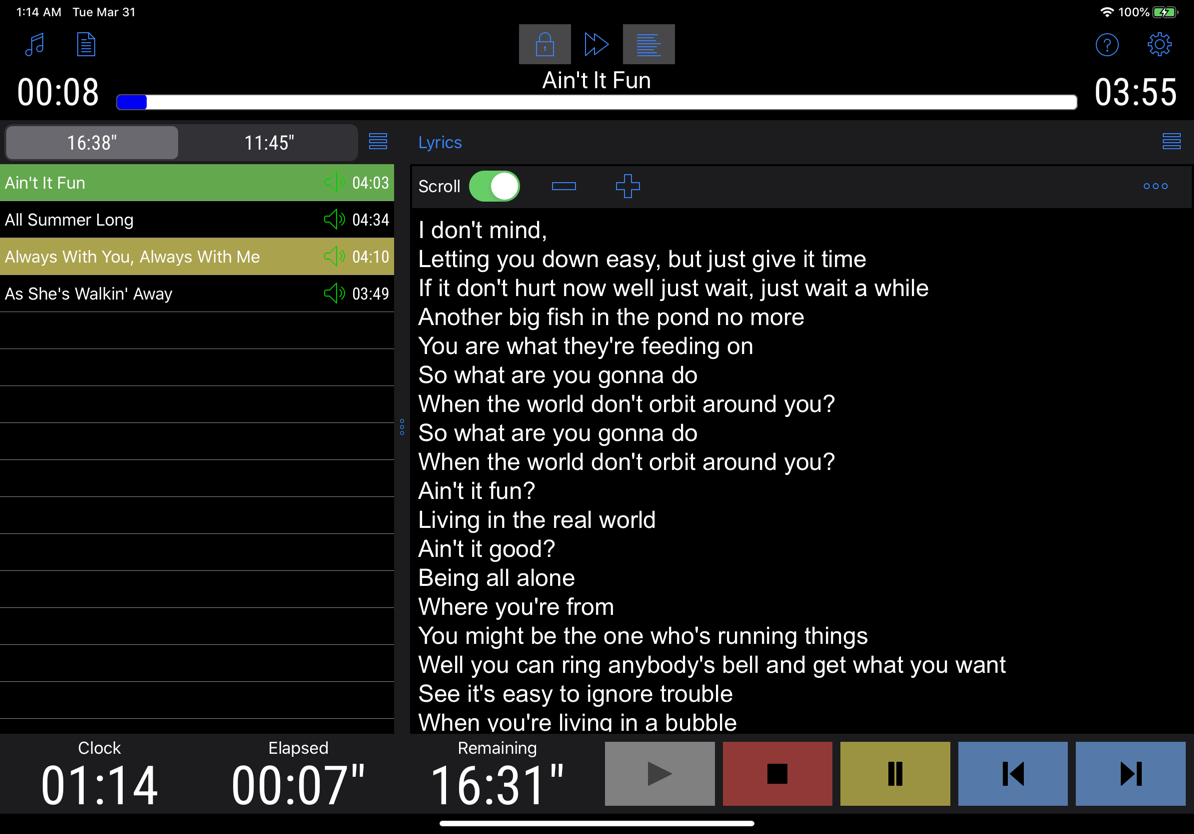
You can tap on any song in the list to make it the current song that will play when the Play button is tapped, and it will be highlighted in green. When a song is playing, you can tap on another song to select it as the next song and it will be highlighted in yellow. When the current song is done playing, the next song will be automatically selected as the new current song but will not automatically start playing (optional).
Next Steps
That’s it for the basics of getting up and running with BackTrax. The rest of the documentation goes into detail about each area of the app. Also don’t be afraid to play around with the interface on your own; it can’t do anything to your iOS Media Library or other original import sources.